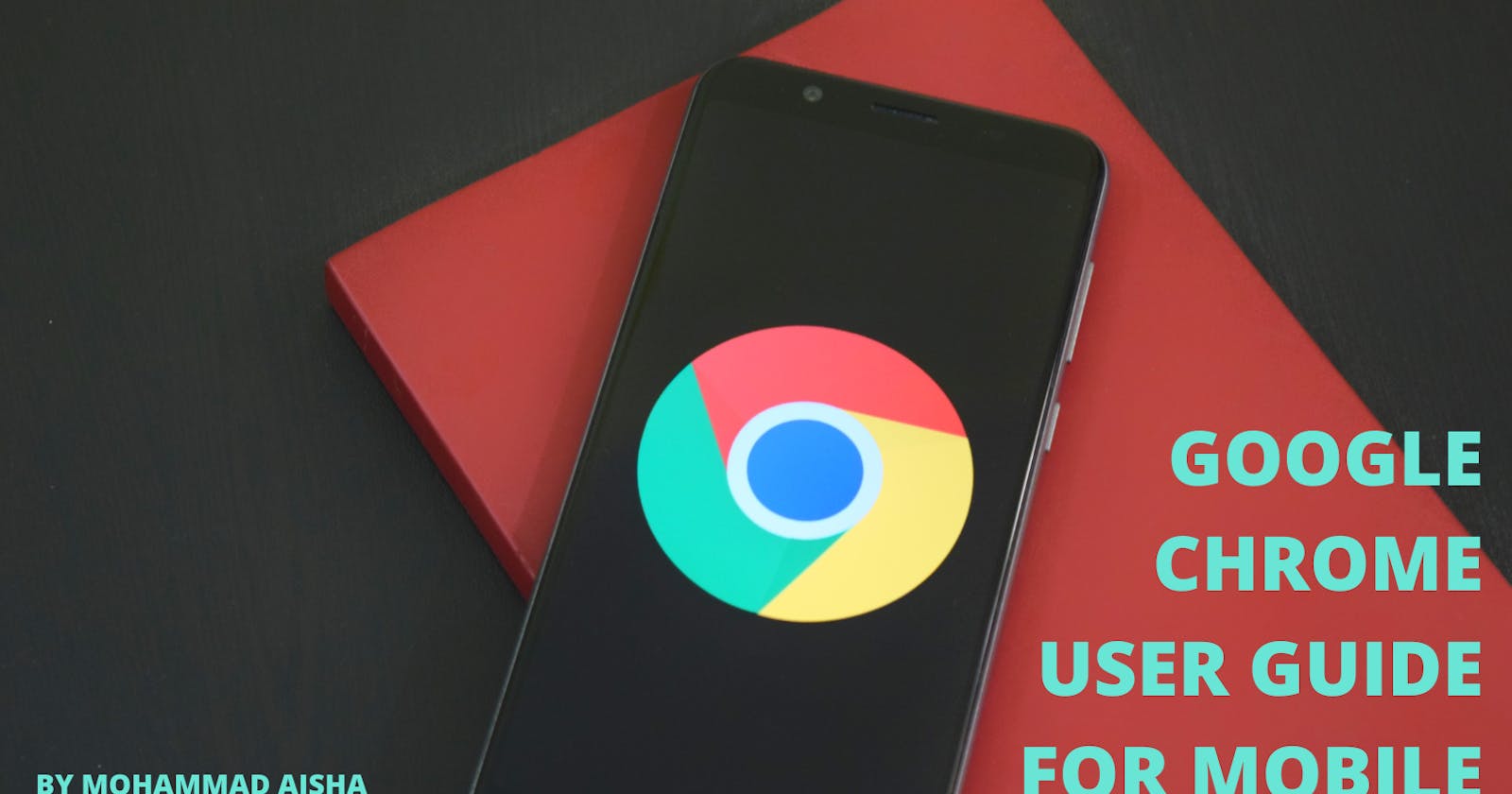What is Google Chrome?
Google Chrome browser is a product of the Google family of products. Google Chrome browser is available on various operating systems including Microsoft Windows, Linux OS, and Apple MacOS.
On mobile devices, Google Chrome Browser works with iOS and Android. It is the default web browser for Android phones and Chromebooks.
Why Google Chrome?
Google Chrome is amazing because of its unique features.
Let's take a look at them.
The Google Chrome browser is compatible with all mobile devices and even default for many android phones.
Google Chrome browser has many amazing features, from chrome extensions to its incognito mode, syncing across devices, and so on.
Google Chrome has quite a number of security features enabled. Security features like notifications for revealed passwords, phishing protection, fraudulent website warnings, encrypted password storage, and so on are enabled on this web browser.
Google Chrome offers its users a seamless user experience. It uses lesser Random Access Memory (RAM) compared to other web browsers, making it a very fast and efficient browser.
Installing Google Chrome
Google Chrome can be installed by following the steps below.
To install Google Chrome on android:
Click download Google Chrome
Click on Install
Click Accept
Go to your device’s Home or Apps page, click on the Chrome app and start browsing.
To install Google Chrome on IOS:
Click on Install
Click on Accept
Go to your device’s Home or All Apps page, click on the Chrome app and start browsing
Getting Started with Google Chrome
When you open Google Chrome for the first time, there are a few pop-ups to help you get started:
The sync pop-up helps you sync the browser to your Google accounts so you can share data like bookmarks and saved passwords from other devices that you use chrome on.
The next pop-up would be to make Google Chrome your default browser.
These two pop-ups are optional and you can decide not to sync or make Google Chrome your default browser.

Using Google Chrome for Android
To Open a new tab:
On your Android device, open Chrome
At the top right, tap More then tap New tab.
To Close a tab:
On your Android device, open Chrome
To the right of the address bar, tap Switch tabs. Any open tabs will appear.
At the top right of the tab you want to close, tap Close. You can also swipe to close the tab.
To Close all Tabs:
On your Android device, open Chrome
To the right of the address bar, tap Switch tabs. Any open tabs will appear.
Tap More Close all tabs.
To Switch to a new Tab:
On your Android device, open Chrome.
To the right of the address bar, tap Switch tabs. Any open tabs will appear.
Swipe to the tab you want and tap it.
To Share Tabs:
On your Android device, open Chrome.
To the right of the address bar, tap Switch tabs.
Touch and hold any tab, or tap More Select tabs.
Choose the tabs you want to share.
Tap More Share tabs.
Choose where you want to share.
To Bookmark Tabs:
On your Android device, open Chrome.
To the right of the address bar, tap Switch tabs.
Touch and hold any tab, or tap More, Select tabs.
Choose the tabs you want to bookmark.
Tap More Bookmark tabs.
To save a Picture from the browser:
From a web page, touch and hold the picture
Tap Download image.
To use Incognito Mode:
On your Android phone or tablet, open Chrome
To the right of the address bar, tap More, then tap the New Incognito tab.
A new window appears. In the top left, check for the Incognito icon.
Using Google Chrome for IOS
To Open a new tab:
On your iPhone or iPad, open the Chrome app.
Tap More, then tap the New tab.
To Close a Tab:
On your iPhone, open the Chrome app.
At the bottom, tap Switch tabs.
At the top right of the tab you want to close, tap Close.
To Close all Tabs:
On your iPhone, open the Chrome app.
At the bottom, tap Switch tabs.
At the bottom left, tap Close All.
To Switch to a new Tab:
On your iPhone, open the Chrome app.
At the bottom, tap Switch tabs.
Tap the tab you want to switch to.
To Share and Save a Tab:
On your iPhone or iPad, open the Chrome app.
At the bottom of the screen, tap Switch tabs.
To find the menu, press and hold the tab you want to use.
In the menu, tap your preferred option.
Add to bookmarks.
Add to reading lists.
Share tab.
Close tab
To save a Picture from the browser:
Go to the site with the image that you want to save.
Touch and hold the image.
In the menu that opens, save or copy the image
To use Incognito Mode:
On your iPhone or iPad, open the Chrome app
Tap More New Incognito Tab. A new Incognito tab opens.
Visiting a Website using Chrome.
To visit a website using Google Chrome:
Open the Chrome App
Open a new tab
Using the search bar, type out the website URL ( texts that are not URLs become search text for the Google search engine )
From here you can interact with the website.

If you are new to Google Chrome for mobile, I hope you found this guide insightful.
Don't forget to comment and share.